2022.05.15 - [온라인 비자 신청,갱신 방법・オンラインビザ申請,更新方法] - [온라인비자] 온라인으로 비자 신청 방법_3 ・オンラインビザ申請,更新方法
[온라인비자] 온라인으로 비자 신청 방법_3 ・オンラインビザ申請,更新方法
2022.05.08 - [온라인 비자 신청,갱신 방법・オンラインビザ申請,更新方法] - [온라인비자] 온라인으로 비자 신청 방법_2 [온라인비자] 온라인으로 비자 신청 방법 S2022.05.01 - [온라인 비자 신청, 갱신
bemeke.tistory.com
이전 글에서는 재류 신청 및 신청정보 입력 방법을 설명했는데요
이번 글에는 첨부자료(사진, 파일)등을 업로드하는 방법 및 검색 방법 등을 설명하겠습니다.
외국인 본인, 그 외를 눌러서 로그인합니다.
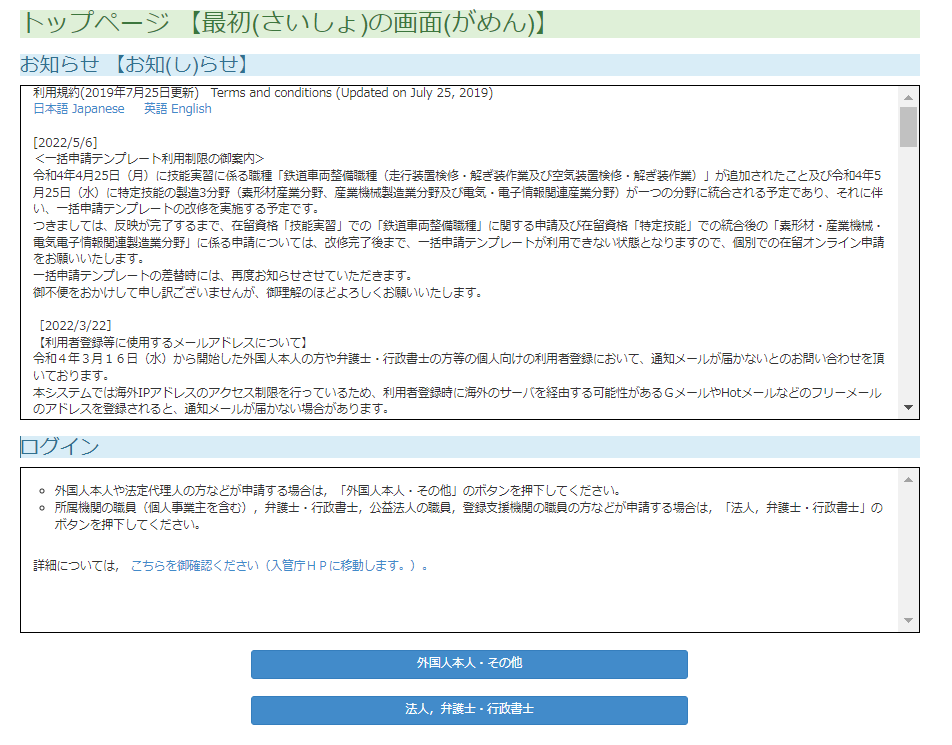
2번째 신청정보검색(申請情報検索)을 클릭합니다.
저번 글에 작성한 신청정보 입력 정보를 불러올 수 있습니다.
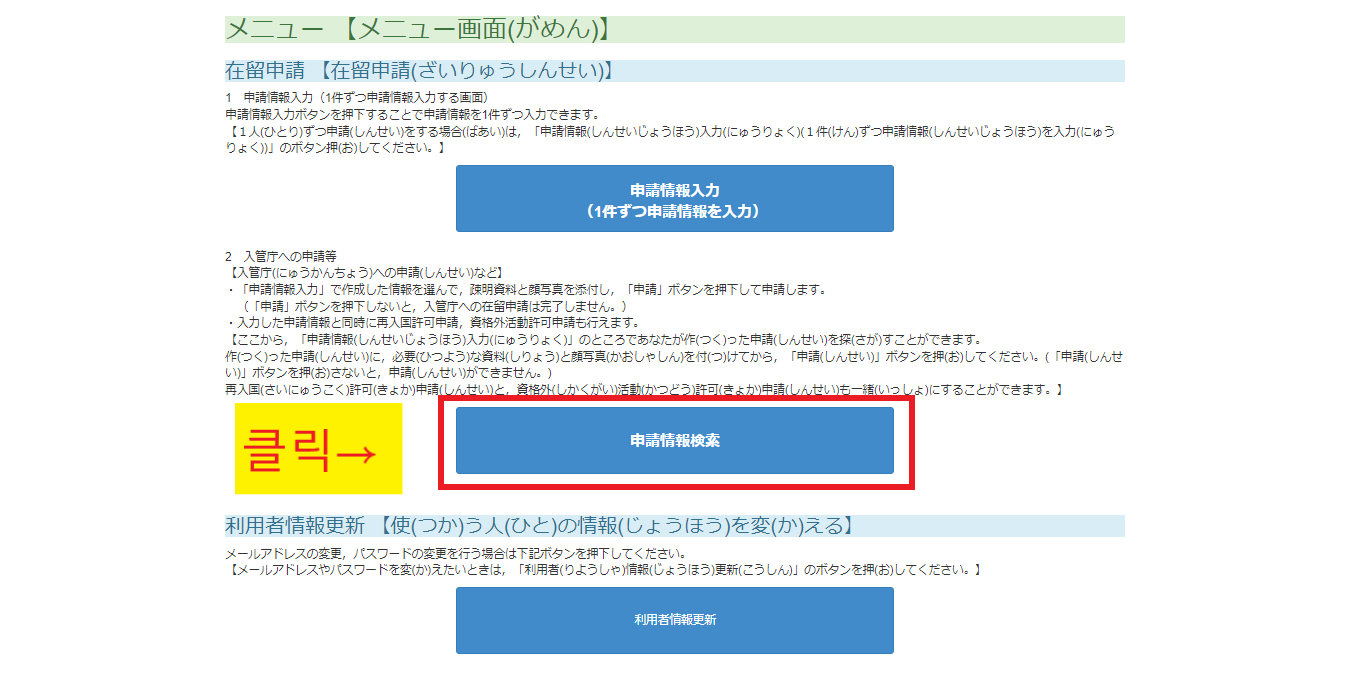
在留カード番号, 半角英数字(大文字入力),12文字 이 항목에 자신의 재류카드 번호
(신청정보 입력할 때 작성한 재류카드정보)를 입력하고 검색을 누릅니다.
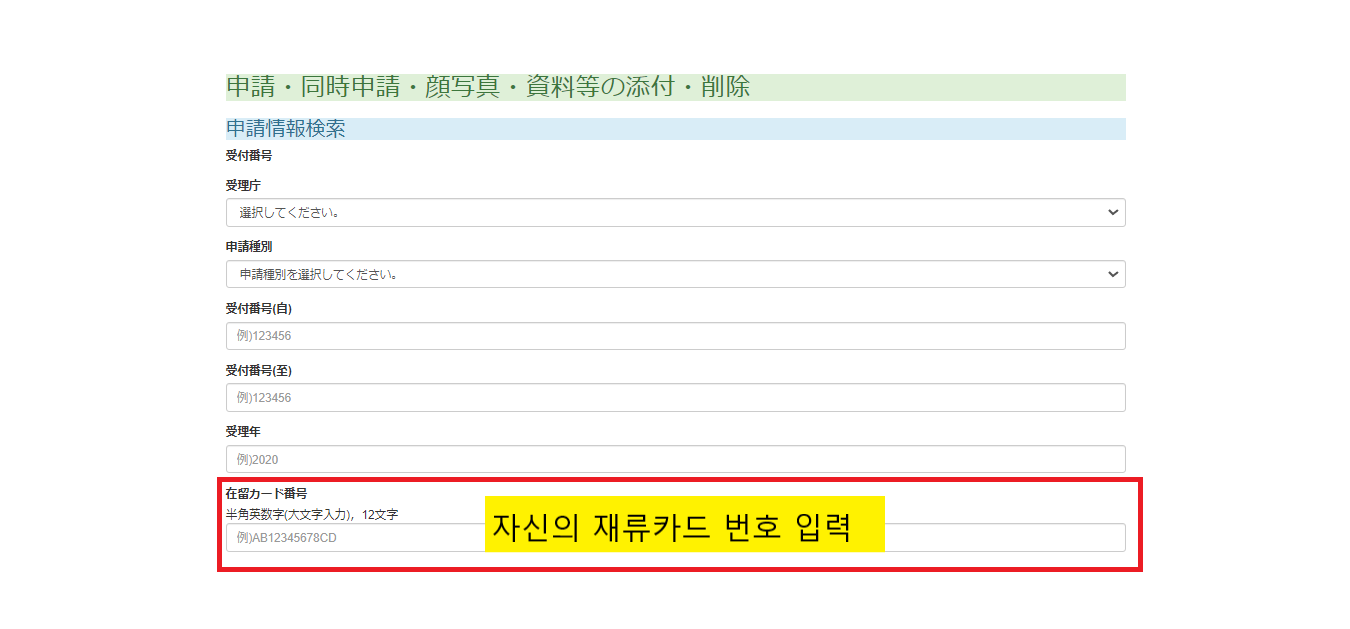
그러면 다음과 같은 화면이 나오는데.
신청정보검색(申請情報検索) 항목에는
1. 자료를 첨부한다
2. 증명사진을 첨부한다.
3. 재입국허가, 자격 외 활동 허가도 같이 신청한다.
4. 재류카드 수령방법을 변경한다.
5. 업로드된 증명사진을 확인한다.
6. 신청정보를 삭제한다.
등이 있고
아래 신청정보목록에는(申請情報一覧)에는
접수번호, 신청 상태, 증명사진 인증 상태, 첨부자료, 희망 재류기간, 이름 등 여러 정보를 확인할 수 있습니다.
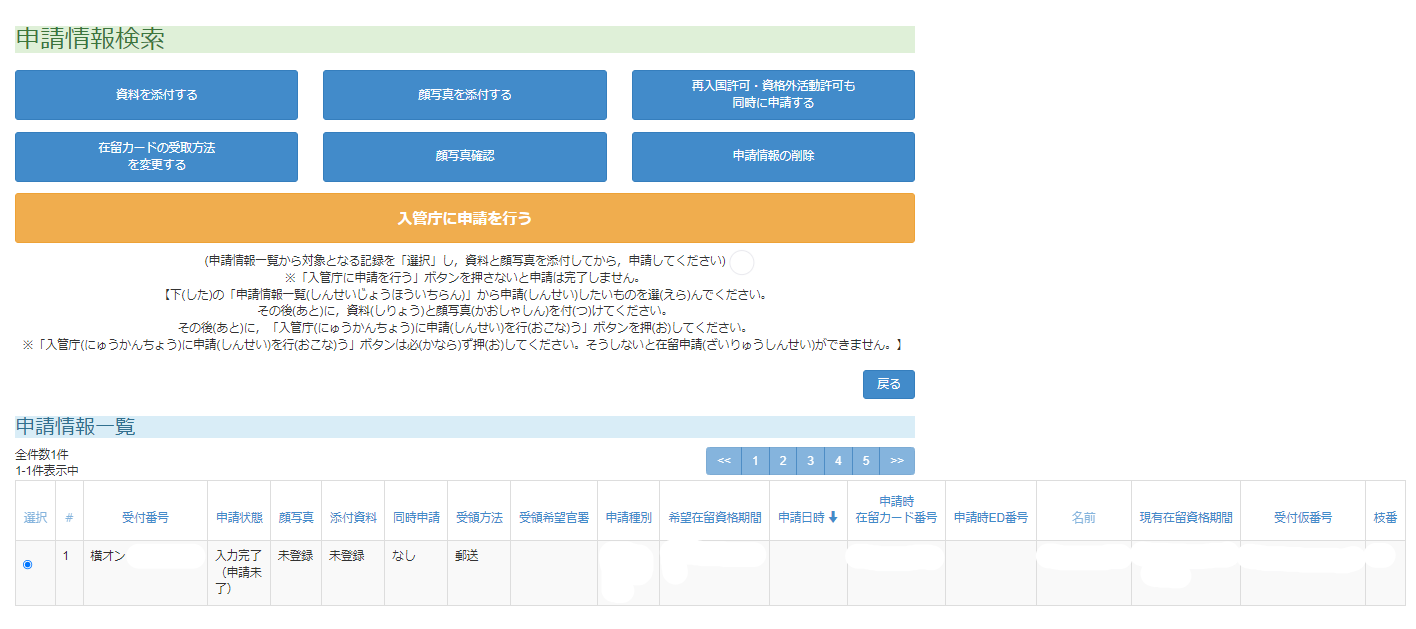
이제 첨부파일 등록작업이 필요합니다.
중간 주위 사항을 보시면
※(신청 정보 일람으로부터 대상이 되는 기록을 「선택」하고, 자료와 얼굴 사진을 첨부한 후 신청해 주세요)
※ '입관청에 신청하기' 버튼을 누르지 않으면 신청이 완료되지 않습니다.
아래의 '신청정보 일람'에서 신청하고 싶은 것을 선택해 주십시오.
그 후에 자료와 얼굴 사진을 업로드해 주세요.
그 후에, 「입관청에 신청하기」 버튼을 눌러 주세요.
※ '입관청에 신청하기' 버튼은 반드시 눌러주세요. 그렇지 않으면 체류신청을 할 수 없습니다.】
라고 적혀있습니다. 즉 첨부할 항목을 누르고 첨부를 진행해야 된다는 소리입니다.
*사진으로 설명해드리겠습니다.
그리고 중간의 입관청에 신청하기를 마지막으로 눌러야지 신청이 완료됩니다.
첫 번째 자료 첨부하기입니다.
※주위
※受付番号를 보시면 横オン 으로 표시된 게 보이시나요?
제 생각으로는 신청자 정보에 입력한 자신의 주소 근처의 출입국 관리소에 접수가 되는 거 같습니다.
(저는 가나가와현 요코하마시에 거주 중이므로 横オン 에서 온라인 심사를 진행하죠, 만약 도쿄나 다른 지역은 그 지역 출입국 관리소 번호가 입력될 것입니다.)
주의하실 점은 저는 위에 적힌 대로 横オン 에서 심사를 진행했기 때문에 다른 지역 온라인 비자 담당자는 첨부파일이나 여러 자료를 어떻게 판단하는지 잘 모르겠습니다.
즉 요코하마 출입국 관리소에서 심사받는 거와 다른 출입국 관리소에서 심사받는 기준이 다를 것입니다.
※필요한 첨부파일이나 자료는 출입국 관리사무소에 전화해서 상담해 보는 걸 추천드립니다.
그래도 재류 갱신 자료는 다 비슷한 걸로 알고 있습니다.
저는 첨부파일 반려 및 보충 자료 요구 없이 한 번에 통과했기 때문에 아마 이 정도 첨부파일 이면 어떠한 출입국 관리소도 충분히 통과할 것입니다.
제가 준비한 첨부파일 자료는
1.所属機関等作成用1
2.所属機関等作成用2
3.申請人等作成用1
4.申請人等作成用2
5.源泉徴収票
6.源泉徴収票の法定調書合計表
7.在職証明書
1. 소속기관 등 작성용 1
2. 소속기관 등 작성용 2.
3. 신청인 등 작성용 1
4. 신청인 등 작성용 2.
5. 원천징수 표
6. 원천징수 표 법정 조서 합계표
7. 재직증명서
입니다.
반드시 이 자료들을 스캔 후 PDF 파일로 만드시고 하나의 파일로 만들어야 됩니다.
※주위 7개의 파일을 하나씩 업로드하는 건 불가능합니다.
반드시 하나의 파일로 만들어주세요 (7개의 PDF 파일을 1개의 PDF 파일로 만든다)
https://www.sodapdf.com/ko/merge-pdf/
PDF 병합 - PDF 파일을 온라인으로 병합/결합
PDF 문서를 하나의 온라인에 무료로 병합하십시오. Soda PDF 병합 도구를 사용하면 몇 초 만에 PDF 파일을 결합할 수 있습니다.
www.sodapdf.com
제가 사용한 PDF 병합 사이트입니다.
병합한 PDF 파일을 이제 업로드해야 됩니다.
申請情報一覧항목에 添付資料(첨부자료)를 클릭합니다.
그러면 아래의 사진과 같이 添付資料↑ 화살표가 추가된 게 보이실 겁니다.
이상태에서 자료를 업로드해야 됩니다.
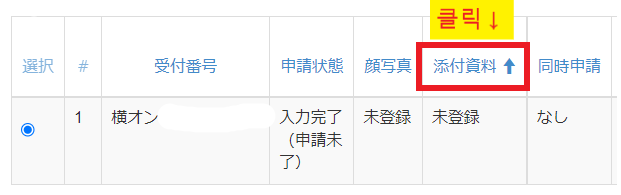
신청정보검색(申請情報検索) 항목의 자료를 첨부한다(資料を添付する)를 클릭합니다.
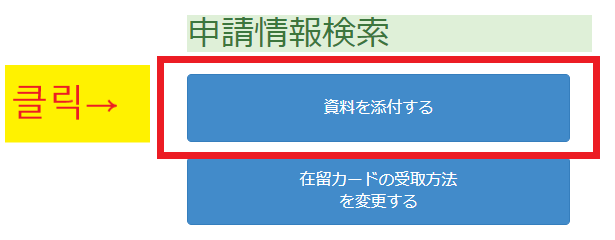
파일 선택을 눌러서
1.所属機関等作成用1
2.所属機関等作成用2
3.申請人等作成用1
4.申請人等作成用2
5.源泉徴収票
6.源泉徴収票の法定調書合計表
7.在職証明書
를 하나로 합친 PDF파일을 업로드합니다.
※주위 사항
한번 읽어보세요
본 시스템상에서 자료를 첨부할 수 있는 것은 일회성입니다. 한번 등록한 자료는,
시스템상에서의 삭제·추가·차환 등을 할 수 없으므로, 올바른 자료임을 등록 전에 다시 확인해 주세요.
「신청 정보 일람」 화면의 「신청 상태」가 「입력 완료(신청 미필)」 상태인 것은 신청 정보 자체를 삭제하고, 재차 신청 정보 입력부터 다시 해 주실 수 있습니다.
첨부하는 PDF 파일에 대해서 파일에 시큐리티 상의 설정(예: 패스워드, 인쇄 금지, 카피 페이스트 금지) 등이 되어 있는 경우,
에러 파일로서 처리되기 때문에, 당청에서 자료를 확인할 수 없고, 재차 우송 또는 창구에의 지참에 의해 자료를 제출하게 됩니다.
덧붙여 에러 파일로서 처리되어 버리는 파일을 업로드했을 경우여도, 에러 메시지는 표시되지 않으므로, 주의해 주세요.
자료를 지방 출입국 재류관리 관서에 우송 또는 창구에 지참하는 경우나 데이터의 용량이 상한을 초과해 버리기 때문에 자료의 전부 또는 일부를 첨부할 수 없는 경우에는, 「자료 첨부와 관련한 신고서」(참고 양식)를 첨부해 주세요.
첨부한 자료의 원본에 대해서, 심사 과정에서, 지방 출입국 체류 관리 관서 창구에의 지참 또는 우송으로의 제출을 요구하는 경우가 있습니다.
필요한 서류는 재류자격별로 다릅니다.
자세한 내용은 출입국 체류 관리청 홈페이지를 참조해 주십시오.

업로드하시면 등록 확인 창이 뜹니다.
변경 취소는 불가능합니다.
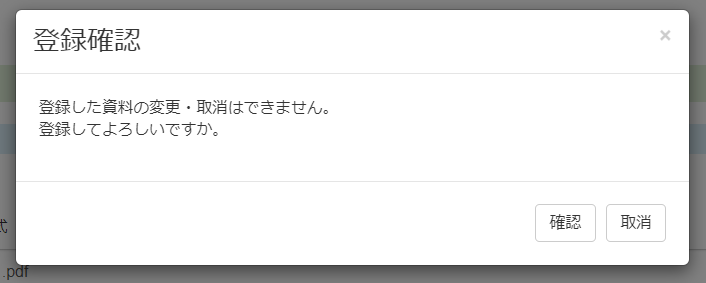
성공적으로 업로드하시면 다음과 같이 登録済로 변경됩니다.
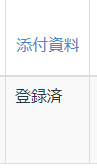
다음은 증명사진 업로드입니다.
顔写真을 클릭합니다.
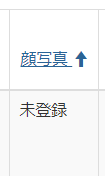
신청정보검색항목(申請情報検索)의 증명사진을 첨부한다(顔写真を添付する)를 클릭합니다.
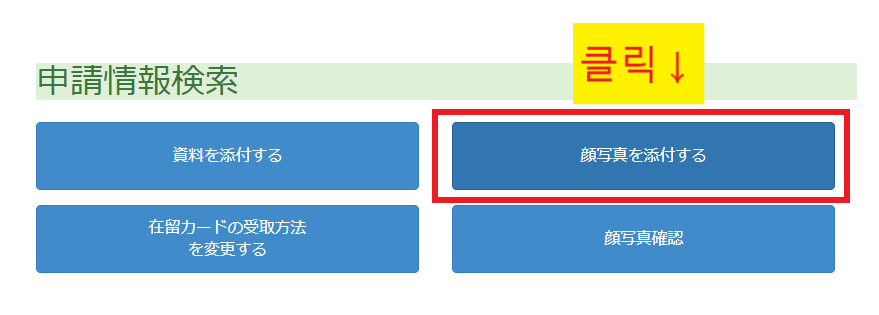
파일 선택을 누르시고 등록을 누릅니다.
※가로 3CM X 세로4CM로 변경한 사진을 첨부해야됩니다.
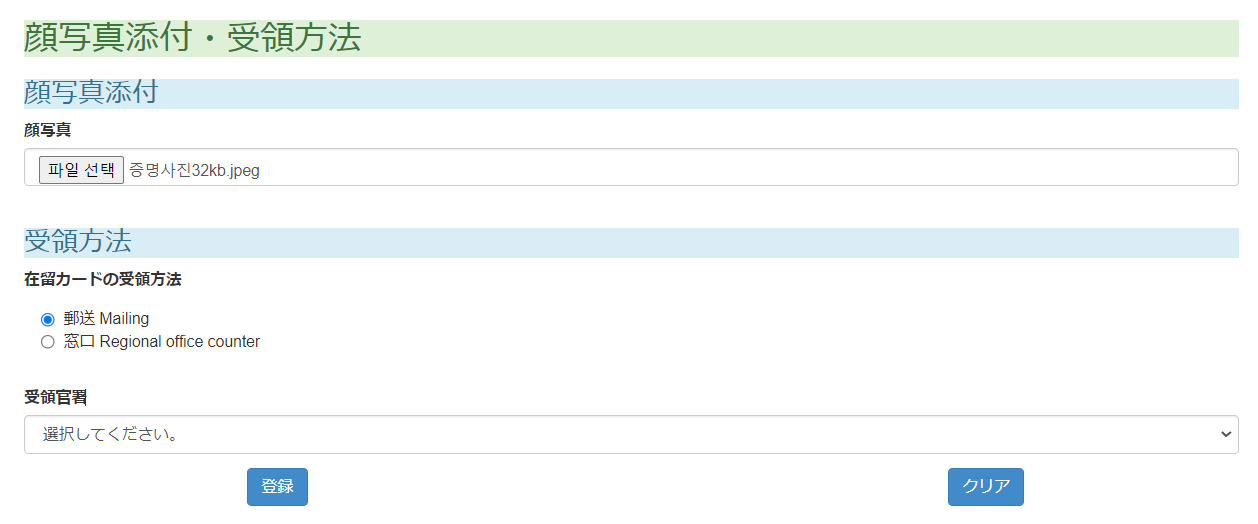
顔写真을 성공적으로 업로드하시면 다음과 같이 登録済로 변경됩니다.
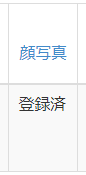
성공적으로 증명사진이 업로드 되었는지 궁금하시면 신청자검색정보(申請情報検索) 항목의 顔写真確認을 클릭하시면 자신이 업로드한 증명사진 사진이 나옵니다.
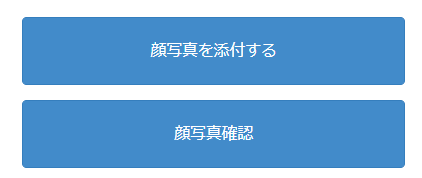
이제 마지막으로 입관청에 신청을 한다(入管庁に申請を行う)를 클릭합니다.

그러면
메일 주소로 접수완료라고 통지를 보냅니다.
라고 나오면 접수가 완료가 완료되었습니다.

신청상태도申請完了라고 나오면 정상적으로 접수가 완료 되었습니다.
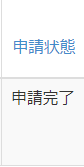
다음글에서는 신청상태 흐름 및 현재가지고 있는 재류카드 우편으로 보내고 새로운 재류카드 우편으로 받는 방법등을 설명드리겠습니다.
'온라인 비자 신청,갱신 방법・オンラインビザ申請,更新方法' 카테고리의 다른 글
| [온라인비자] 온라인으로 비자 신청 방법_3 ・オンラインビザ申請,更新方法 (2) | 2022.05.15 |
|---|---|
| [온라인비자] 온라인으로 비자 신청 방법_2 ・オンラインビザ申請,更新方法 (11) | 2022.05.08 |
| [온라인비자] 온라인 일본 비자 신청으로 우편으로 재류카드 받고 재류기간 5년 받는 방법_1 (4) | 2022.05.01 |